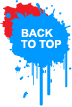Hello Friends, Today I am Going to share how i repair No Internet Access Problem on my Pc when I am Trying to connect the wifi/broadband .
This Problem occurs when you trying to connect the internet but it shows "No Internet Access".
So, How to Repair It.? Just Follow My Steps :
1. Click on that icon.
2. Click on Open Network and Sharing Center
3. After that Click on the Local Area Connection
4. A pop-up...