Even if you're a Windows fan, you've probably thought about trying OS X. Maybe you'd like to test drive OS X before switching to a Mac or building a Hackintosh, or maybe you just want to run that one killer OS X app on your Windows machine. Whatever your reason, you can actually install and run OS X on any Intel-based Windows PC with a program called VirtualBox. Here's how.
Running OS X on your Windows desktop will take a bit of work, but it's pretty easy to do and the final product is awesome. To see what the whole setup will look like when you're done, check out the video above. Then, head to the instructions below to set it up for yourself.
What You'll Need
Before you start the installation process, you'll want to gather the following:
- A PC running 64-bit Windows with at least a dual-core processor and 4GB of RAM. Mountain Lion is 64-bit, and thus requires your copy of Windows to be 64-bit. If you're on a 32-bit version of Windows, you can install Snow Leopard instead. For more info, check out the difference between 32-bit and 64-bit operating systems. Note that your processor also needs to support VT-x. This list should help you find out whether yours does.
- VirtualBox and the VirtualBox Extension Pack: VirtualBox is our favorite virtualization tool for Windows, and it's completely free. VirtualBox doesn't officially support OS X, but it's actually very easy to get up and running. You should download the main program and the Extension Pack, which will give you support for USB devices.
- A hacked Mountain Lion disc image. Sadly, this won't work with a vanilla Mountain Lion installer, so you'll have to find a compatible hacked version. The hacking group Olarila has put a great installation ISO together, and you can find it by searching Google. If that doesn't sit well with you, you can head over to the Mac App Store and buy a legit copy for yourself, so you can at least pirate with a clear conscience.
- The HackBoot 1 and HackBoot 2 ISO files. These will help you boot into the installation.
- MultiBeast 4, which will help you get audio and other things working correctly after installation. You'll need to register for a free account over at Tonymacx86.com to download this. Make sure to download MultiBeast 4—it's labeled "Lion", but for our purposes the Lion version works better than the Mountain Lion version.
Step One: Install and Set Up VirtualBox
Before we install OS X, we'll need to set up VirtualBox so the OS X install disc can boot correctly. Here's what you need to do:
- Start up VirtualBox and click the New button. Give your new virtual machine a name (I just called it "Mac OS X") and set the operating system to "Mac OS X Server (64-bit)".
- Click Next and choose how much RAM to give your virtual machine. This depends on how much RAM is in your system—you can get away with 2GB, but if you have more, give it more. 4GB of RAM should be a good amount, though I gave mine 6GB since I had RAM to spare.
- Click Next again, and choose "Create New Disk". Create your new disk in VDI format and with dynamically allocated storage. When you're done, VirtualBox should take you back to the main screen.
- From here, right-click on your OS X machine in the left sidebar and click Settings. Go to the "System" section and uncheck "Enable EFI".
- Click on the Storage section of the settings and click on the CD icon that says "Empty" under Storage Type. Then, click the CD icon next to the "CD/DVD Drive" dropdown, and select "Choose a Virtual CD/DVD Disk File". Choose the HackBoot 1 ISO and click OK.
Now, your machine is ready to boot for the first time. Make sure you have your Mountain Lion ISO ready to go and proceed to the next step.
Step Two: Install OS X in VirtualBox
The next step involves actually installing OS X to your new virtual machine. When you're ready, start up VirtualBox and follow these instructions:
- Select your OS X machine in VirtualBox's left sidebar and click the Start button in the toolbar. It'll bring you to the HackBoot boot screen, with one icon in the middle labeled HackBoot.
- Click on the CD icon at the bottom of the VirtualBox window and select "Choose a Virtual CD/DVD Disk File". This time, choose your hacked Mountain Lion ISO.
- Go back to the HackBoot boot screen and press F5. It should reload the boot menu, this time showing you an "OS X Install DVD". Select this option and press Enter. After a moment, it'll take you to the OS X Installation screen.
- After you choose your language and agree to the terms and conditions, you'll see that OS X doesn't detect any valid hard drives. To fix this problem, head up to the menu bar and go to Utilities > Disk Utility.
- Click on your VirtualBox hard drive in the left sidebar, then click the Erase tab in Disk Utility's main pane. Give your drive a name (like "Macintosh HD") and click "Erase".
- Once Disk Utility has finished formatting your drive, you should see it show up in the left sidebar. When you do, exit Disk Utility and continue with the OS X installation as normal.
The rest of the installation should be pretty self-explanatory, and should go off without a hitch. It took me about 20 minutes to install OS X. When it finishes, it'll take you to a black screen with white text. At this point, you can click the "X" in the upper-right corner of the window to power off the virtual machine.
Step Three: Smooth Out the Rough Edges
You're almost there! You've installed OS X, but you'll still need to tweak a few things to get audio and graphics working properly. Here's what you need to do.
Fix Audio with MultiBeast
- Open up VirtualBox and right-click on your OS X virtual machine in the left sidebar. Head back to its Settings and go to the Storage section. Once again, click on the disc icon on the right side of the window, this time choosing the HackBoot 2 ISO.
- Click the Start button to reboot your virtual machine. You should see the HackBoot menu again, this time with an option to boot into your new virtual machine. Select that option and press Enter.
- After a minute, you should see the Mountain Lion desktop with the familiar galaxy wallpaper. Open up Safari, head to Tonymacx86.com, and download MultiBeast as described in the "What You'll Need" section.
- Open up System Preferences > Security. Click the lock in the bottom left-hand corner, enter your password, and set the "Allow Applications" preference to "Anywhere". This will let you run apps from untrusted developers, which includes Multibeast.
- Launch Multibeast. When you get to the Installation Type section, Choose the options pictured below: Click continue and finish the Multibeast installation. It may take a few minutes.
Your audio won't work just yet, but we have a few other things we need to do before we restart.
Boot OS X Without HackBoot
In order to boot OS X without the HackBoot CD, we'll need to delete a problematic kext. You can do this through the following steps:
- Open up the Finder and select Go > Go to Folder from the menu bar. Type in
/System/Library/Extensionsand press Enter. - In this folder, find the
AppleGraphicsControl.kextfile and delete it. This will allow your virtual machine to boot up without the HackBoot ISO. - Click on the disc icon at the bottom of VirtualBox's window and uncheck the HackBoot 2 ISO, since you won't need it anymore.
Get Higher Resolution Virtual Machine
Lastly, you've probably noticed your VM is running at a pretty low resolution. That's totally lame, so we're going to make it run at the same resolution as our monitor with a few tweaks. To do so, just:
- Head back to Go > Go to Folder and go to
/Extra/. Double-click on theorg.Chameleon.boot.plistfile and add the following to the bottom of the file, above the</dict>line:Save the file and close TextEdit. This allows OS X to start up with a higher resolution. Note that you can set whatever resolution you want; just replace1920x1080with the resolution you want. - If the resolution you picked is bigger than 1280x1024 and/or is widescreen, you'll need to do one last thing to get it working properly. Shut down your virtual machine and open Windows' Command Prompt. Type the following commands, hitting enter after each one:
Replace the first line with the path to your VirtualBox program folder. In the second line, replace
MyVirtualMachinewith the name of your machine (in our case, "Mac OS X"), and1920x1080x32with the same resolution you added to your Chameleon plist.
When you're done, restart your OS X virtual machine and you should be greeted with a full-res desktop and working audio! You can now continue to install your favorite apps, set up your keyboard and mouse, and do anything else you like. You've got a fully working virtual Mac on your Windows desktop!







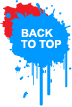















10x brother
ReplyDeleteWelcome Brother..!!!
Delete