Are You Looking for a way to connect a Bluetooth powered mobile phone, headset or a printer etc with Ubuntu. Then this post is for you …So before we begin, I’m assuming that your wireless networking hardware device is detected by the Ubuntu OS. And the easiest way that you can make sure it’s recognized by the OS is by looking at the top panel of your desktop and if you see a small icon that resembles the standard Bluetooth logo near the clock.
Unlike with MS Windows with GNU/Linux operating system you don’t really have to manually install hardware drivers as most of them are automatically recognized and configured by the operating system (sometimes except for the ATI and Nvidia GPU drivers).
Let’s do it …
Steps Are ->
Step 1: First of all, make sure you’ve enabled Bluetooth on your device. If it’s a mobile phone, then you’ll have to manually enable it and also make sure it’s ‘visible’ (discover mode) to other devices. Because even if your device (phone) has Bluetooth enabled yet its ‘visibility’ is disabled, then Ubuntu won’t be able to detect it.
Step 2: Then locate that small Bluetooth icon on the top panel and click on it. Then from the menu that you get, click on that which says ‘Bluetooth Settings…’ (at the bottom).
This should open the default configuration window and you’ll see a button that lets you turn on/off Bluetooth as shown below. Now simply click and drag it to the right-side until it says ‘ON’ to turn it on.
Unlike with MS Windows with GNU/Linux operating system you don’t really have to manually install hardware drivers as most of them are automatically recognized and configured by the operating system (sometimes except for the ATI and Nvidia GPU drivers).
Let’s do it …
Steps Are ->
Step 1: First of all, make sure you’ve enabled Bluetooth on your device. If it’s a mobile phone, then you’ll have to manually enable it and also make sure it’s ‘visible’ (discover mode) to other devices. Because even if your device (phone) has Bluetooth enabled yet its ‘visibility’ is disabled, then Ubuntu won’t be able to detect it.
Step 2: Then locate that small Bluetooth icon on the top panel and click on it. Then from the menu that you get, click on that which says ‘Bluetooth Settings…’ (at the bottom).
This should open the default configuration window and you’ll see a button that lets you turn on/off Bluetooth as shown below. Now simply click and drag it to the right-side until it says ‘ON’ to turn it on.
There could be occasions that this button doesn’t stick to the right side and you can’t enable Bluetooth. This happens to me here and there (I guess it’s a bug) and a trick that I usually use is to manually press the keyboard button on my notebook computer to turn Bluetooth off and then re-press it to turn it on. And then I try to enable it and it does the trick.
If you have a USB Bluetooth adapter (if you’re using a desktop PC) then you can try removing and reinserting it.
Step 3: If you want your computer to be ‘visible’ to other devices, then you can use the button to the right side under the option that says ‘visibility of …’ (shown in above screenshot) for that.
Step 4: Then click on the ‘+’ sign at the bottom of the ‘Bluetooth Settings’ window to add the device (shown in the above screenshot).
Step 5: It’s an extremely user friendly tool and will guide you through the whole process. Anyhow, click ‘Continue’ button and then Ubuntu will scan and connect any ‘visible’ Bluetooth device.
If you have a lot of Bluetooth devices listed (say that you searched it in your workplace) then you can use the ‘Device type’ button and make it only show categorized devices as well (only mobile phones or printers for example).
Step 6: Now when you’re ready, click on the device that you want a connection to be established and click ‘Continue’.
If your device is supported then Ubuntu will display a PIN (numbers) at the next step....
This PIN number is only displayed for a few seconds so you should better hurry up  . If it’s a phone, then your phone will ask for this PIN code automatically.
. If it’s a phone, then your phone will ask for this PIN code automatically.
If you successfully entered the PIN number then you should see a message saying that the set up was successful as shown below.
If you want to disable the encryption or manually enter a PIN number
It’s strongly recommended that you use encryption but if you don’t like it, then you can disable by simply clicking on the ‘Restart Setup’ button and then click on the ‘PIN options…’ button and then choose ‘Do not pair’ option. Here if you have a common PIN assigned for your Bluetooth devices, you can enter that by using the ‘Custom PIN’ option too.
Step 7: Now you can use the your device with Ubuntu using Bluetooth and if you’ve connected a mobile phone then you can use ‘Bluetooth Settings’ window or can click on the Bluetooth icon on the top panel for sending or browsing files etc as shown below.
That’s it. I hope this was useful for all of those who are new to Ubuntu.
If you like our post please share it with your friends.












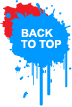















ReplyDeletecheap youth jerseys nfl
how do u feel this?i like your interesting articles.
ReplyDeletecheap nba jerseys
wholesale nba jerseys
wholesale jerseys
Liked | Shared | Bookmarked | Superb Article
ReplyDeletethanks for sharing such a informative article. You explained it very well and in such a way that it seems very easy to understand.
Blogger Fun Tricks